1. Qu'est-ce qu'un évènement en direct
Contrairement à la version « Meeting », utilisée pour les réunions comptant jusqu’à 250* participants et offrant des réunions dans un format collaboratif, les « Live events » sont conçus pour des réunions de type présentation, où la plupart des participants sont « en vue uniquement ». Avec cette version de Teams, jusqu’à 10 000* participants peuvent se joindre à l’événement, mais ne peuvent participer que par le biais de questions-réponses en mode texte.
*Au moment où nous rédigeons cet article, Microsoft est en train de déployer des modifications majeures :
- Support de 1 000 participants dans une réunion « interactive », pouvant aller jusqu’à 20 000 participants avec une perte d’interactivité transparente entre les participants et présentateurs. Le passage devient automatique sans configuration.
- Les live-event vont également suivre le passage vers 20 000 personnes, et sur demande particulière à Microsoft jusqu’à 100 000 personnes
Le mode standard « Evènement en direct »(Live events) permet à plusieurs présentateurs virtuels qui peuvent partager l’audio, les webcams et leurs écrans de présenter du contenu. Les contrôles des présentateurs sont limités, et toutes les invitations doivent être envoyées avant le début de la réunion.
« pas d’ajout de participants pendant la réunion … pour l’instant »
Pour les réunions qui se déroulent dans une salle plus grande et qui sont filmées par une équipe de production vidéo professionnelle.
« il est possible d’utiliser un flux vidéo « externe » »
Ce mode permet la transmission de vidéos de haute qualité à l’aide d’outils professionnels de diffusion. Bien que ce mode permette la transmission de vidéos de haute qualité, il comporte des limites. Toutes les présentatrices et tous les présentateurs doivent se trouver au même endroit que l’équipe vidéo.
2. Comment créer un évènement en direct
Dans l’onglet « Calendrier » de votre Teams, vous trouverez le bouton pour créer vos réunions habituelles avec une flèche descendante vous proposant les différents types de réunions possibles.
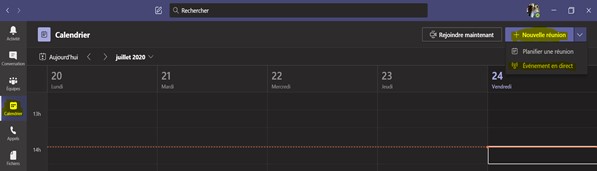
Un pop-up apparaîtra vous permettant de créer la première étape en remplissant les champs obligatoires. La partie de droite sera essentielle pour l’étape suivante car c’est là que vous indiquerez qui sera le producteur et le présentateur.
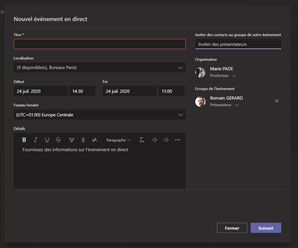
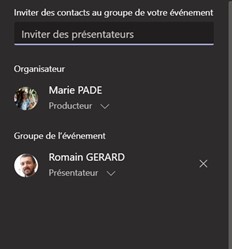
« Le producteur et le présentateur sont deux profils différents. »
Attention, une personne ne peut être à la fois producteur et présentateur ! Mais vous pouvez ajouter un maximum de 100 diffuseurs et producteurs dans un événement en évènement .
Dans les paramètres, vous avez la possibilité de paramétrer si vous souhaitez enregistrer votre Évènement en libérant la commande auprès des présentateurs comme aux producteurs (ou même des participants).
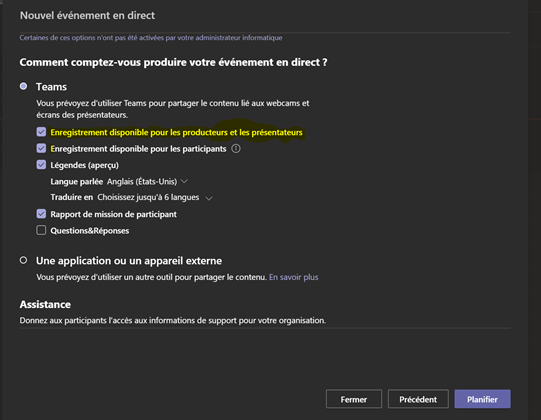
Pour plus d’informations : https://support.microsoft.com/en-us/office/plan-and-schedule-a-live-event-f92363a0-6d98-46d2-bdd9-f2248075e502
3. Comment gérer un évènement en direct
À tout moment, le producteur, peut revenir sur le paramétrage de l’évènement via l’évènement créer dans son calendrier Teams.
Pour préparer les contenus diffusés, rejoignez l’évènement dans votre calendrier Teams.
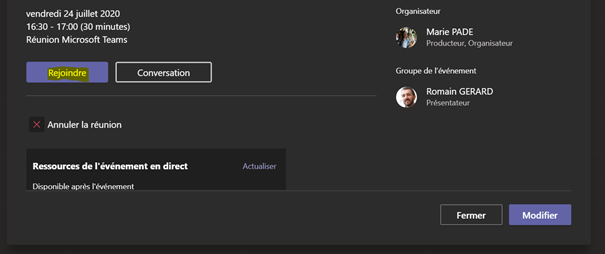
En tant que producteur, vous avez la possibilité de non seulement lancé l’évènement en direct, grâce au bouton « Démarrer », mais aussi de créer la « File d’attente » des différentes sources, que ce soit sur votre environnement ou celui d’un ou des présentateurs.
« Il peut-y avoir entre 10 et 20 secondes de décalage. »
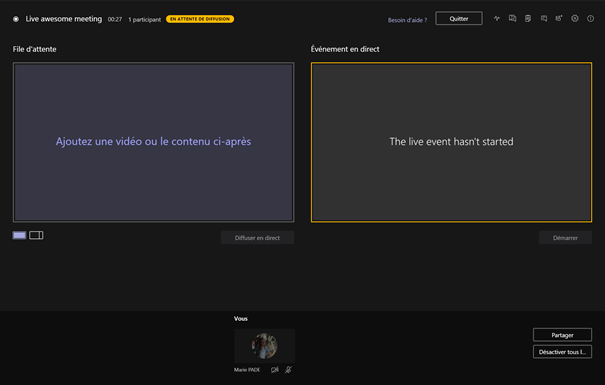
Une fois l’évènement terminé, vous pouvez télécharger les différents rapports en fonction des fonctionnalités que vous avez activés.
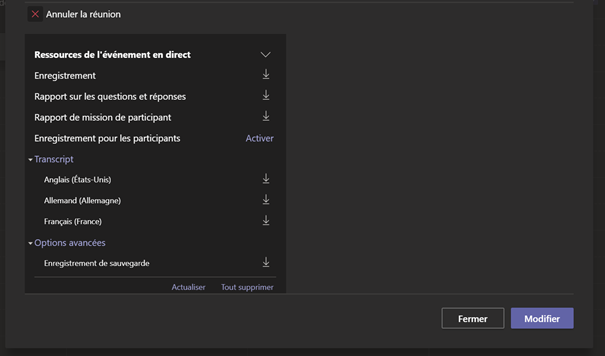
4. Comment gérer les langues
Dans la pop-up de création, à la seconde étape vous avez la possibilité d’activer les langues pour le sous-titrages de votre évènement.
Actuellement, les seules langues d’entrées aux traductions sont :
- L’anglais,
- L’allemand,
- Le Chinois.
Pour les sous-titres, vous pouvez sélectionner jusqu’à six langues sur une liste prédéfinis :

« Seul trois langues sont détectées à la voix et une soixantaine pour les sous-titres »
Afin d’activer les sous-titres durant votre évènement, il vous faudra accéder aux paramètres de cette dernière en rejoignant en tant que « Producteur » l’évènement.
Assurez-vous que les sections « Mes sous-titres en direct » et « Sous-titres en direct pour les participants » soient activés.
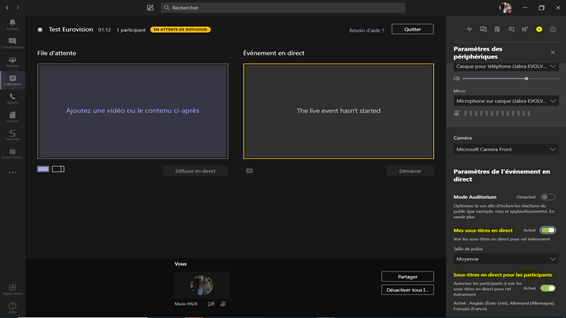
« En activant ces deux points, vous ouvrez la possibilité aux participants à activer les sous-titres »
Pour plus d’informations : https://support.microsoft.com/en-gb/office/use-live-captions-in-a-live-event-1d6778d4-6c65-4189-ab13-e2d77beb9e2a
5. Les différents profils
5.1 Producteur
Les producteurs ne peuvent pas encore estomper leur arrière-plan, cela devrait être disponible sous peu.
« Jusqu’à 10 présentateurs ou producteurs (y compris vous) pouvez partager de la vidéo ou du contenu en une seule fois. »
Vous avez la possibilité d’inviter des présentateurs en cours de diffusion soit en les cherchant parmi les participants ou bien via la recherche. Une fois le présentateur trouvé, via les trois petits points de son nom choisissez « autres options » puis « demander à rejoindre »
« Si vous demandez à un utilisateur de vous joindre, il est rejoint en tant que présentateur, ce qui signifie qu’il peut parler, partager son écran, participer à la discussion de réunion du groupe d’événements et modérer le Q&A. Tout destinataire de la réunion sera supprimé de la discussion de groupe d’événements après la réunion. »
Pour partager l’évènement, obtenez le lien de participation dans la pop-up d’information disponible dans votre calendrier.
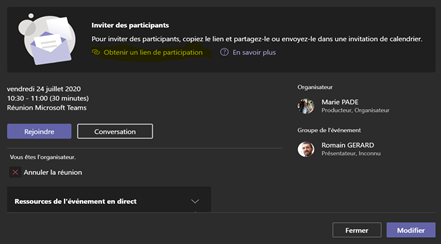
Pour plus d’informations : https://support.microsoft.com/en-us/office/produce-a-live-event-using-teams-591bd694-121d-405c-b26d-730315e45a22?ui=en-us&rs=en-us&ad=us
5.2 Présentateur
A peu de choses près, le présentateur partage de nombreuse fonctionnalité avec le producteur. Il ne peu intervenir sur le flux vidéo ni sur l’évènement en direct, car c’est le producteur qui le place dans la « file d’attente » à son grès.
Fonctionnalité Prod. Prés.
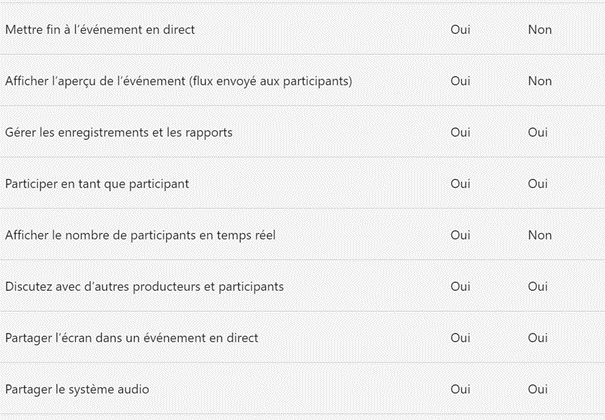
Pour plus d’informations : https://support.microsoft.com/fr-fr/office/pr%c3%a9senter-dans-un-%c3%a9v%c3%a9nement-en-évènement-dans-teams-d58fc9db-ff5b-4633-afb3-b4b2ddef6c0a?ui=fr-fr&rs=fr-fr&ad=fr
5.3 Public
Grâce au lien reçus, l’utilisateur pourra rejoindre l’évènement en tant que spectateur. Son micro et sa caméra seront coupés, mais le chat ainsi que le Q&A (s’il est activé) seront disponibles.
« Une fois le live débuté le public peut rejoindre le live à tout moment mais il n’est pas possible d’ajouter de nouveau participant une fois le live débuter : Modifier l’adresse email d’un inscrit pour qu’il participe au live avec une autre adresse mail n’est pas possible, une adresse mail est un participant »

